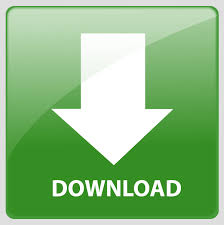
Or maybe you want to go through your document and copy all the names of people into a list in another document. You’ve written a great document and all is well, except that you now want to move various bits of it around to create a new paragraph.
#GOODNOTES 5 HOW TO CUT A PASTE HOW TO#
RELATED: How to Copy and Paste Text With Tracked Changes in Word 2013 Using the Spike to Cut or Copy Lots of Things and Then Paste Them All at Once Want to know more? Check out our guide to copying, and pasting text with tracked changes. If you copy text with tracked changes and don’t turn the feature off first, Word assumes that you want to copy that text as if all the changes had been accepted. This initially seems counter-intuitive, but there is some logic behind it. This is primarily because you have to turn the Track Changes feature off before you copy the text. Thankfully you don’t have to, but it’s not always obvious how to do it. If you’re using Tracked Changes and you want to move part of a document to a new document, you might not want to lose those tracked changes. RELATED: How to Quickly and Easily Copy Formatting in Word Copying Tracked Changes From One Document to Another
#GOODNOTES 5 HOW TO CUT A PASTE FULL#
Anything you click or select after that gets pasted with the original formatting, and you can click the “Format Painter” button again to turn it off.įor more tips on using Format Painter, check out our full guide to copying formatting in Word. If you want to paste formatting to multiple locations, select the text and then double-click the “Format Painter” button. Select the text with the formatting you want to copy, hit Home > Format Painter and then select the text to which you want to paste the formatting.
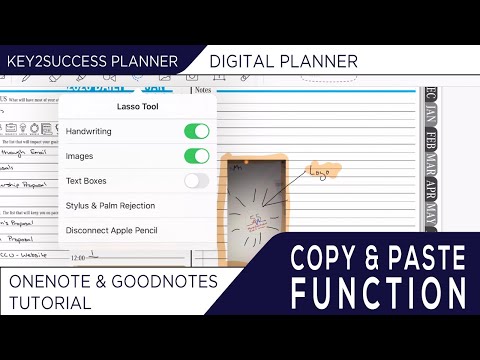
If you select just a few words of text, it copies any character formatting applied to that text. If you select an entire paragraph, it copies the paragraph formatting. Format Painter copies the formatting from selected text and then pastes it into other text. It would be a pain to have to change each block of text to match manually, so Word provides the Format Painter tool to help. You’ve got your formatting set just so, and now you want various other parts of your document to look the same. RELATED: How to Wrap Text Around Pictures and Other Illustrations in Microsoft Word Copy Formatting and Apply it to Other Text If you’re not sure what text wrapping is, or why you might change it, we’ve got you covered. You can also choose whether your pasted images default to “in line with text” or a different text wrapping by going to File > Options > Advanced > Insert/Paste Pictures As. If we were pasting an image file, we’d get the choice to embed it as a file or link to it instead (which lowers the size of the document). In this case, we’re pasting from the clipboard, so we can choose if we want the pasted image to be in PNG or BitMap format. Click Home > Paste > Paste Special (after copying an image) to see the options. When you paste an image into Word, it gives you some flexibility on the format. RELATED: How to Change the Default Paste Setting in Microsoft Word Paste Images the Way You Want The “Set Default Paste” option lets you change the default paste action (when you press Ctrl+V) if you don’t want “Keep Source Formatting” to be the default. If you copied an image, you can change the format of the image when you paste (which we’ll talk more about in the next section). If you copied text, for example, you could insert it as a separate Word document. The options available in the Paste Special window change depending on what you’ve copied. For example, you could paste as a Word document, picture, or even HTML. The “Paste Special” command lets you paste whatever you’ve copied as a special document type. There are also a couple of other options on the “Paste” drop-down menu.
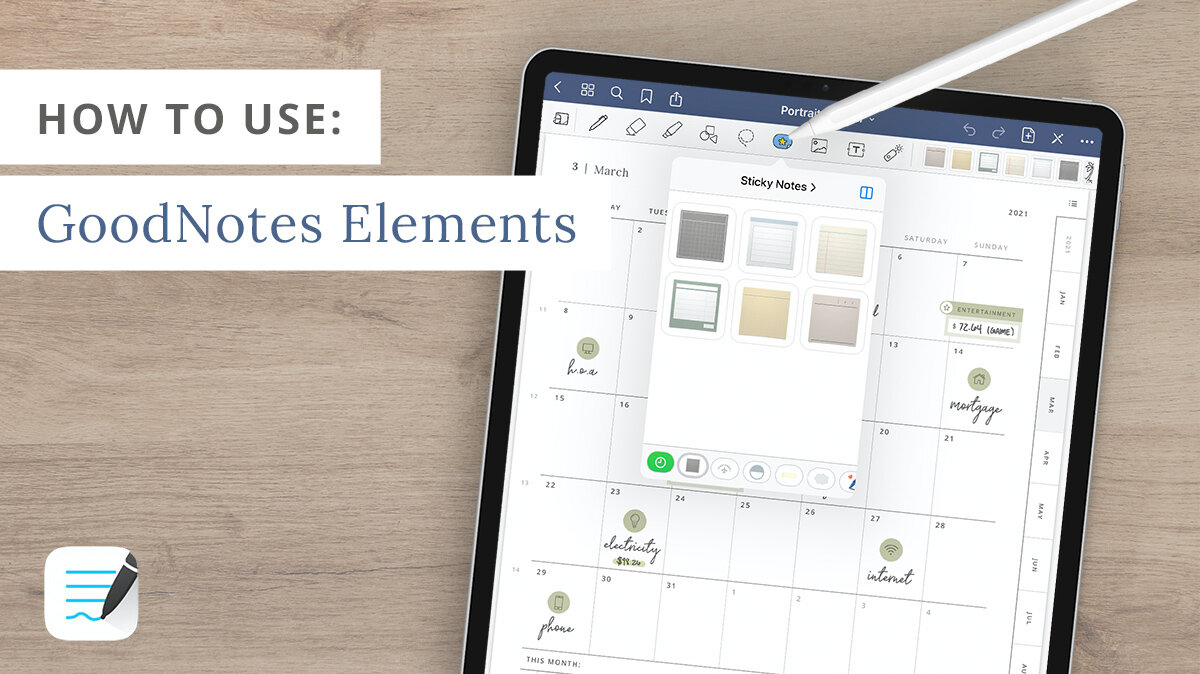
The text will take on the default formatting of the paragraph into which you insert the text. Keep Text Only: This command removes all formatting from the original text.Picture: This command inserts the text as a picture.Merge Formatting: This command pastes just the text you’ve copied but changes the formatting to match the surrounding text into which you’re pasting.Keep Source Formatting: This is the default option you get when pressing Ctrl+V, as described above.The “Paste” drop-down menu shows a few options as icons across the top. Instead of hitting Ctrl+V, you can click Home > Paste to see some different options. This is why you might find that text copied from a website can appear much larger in Word the formatting marks are interpreted differently by Word than they are by your web browser.

Technically, Word copies the formatting marks in the text, which can be interpreted in different ways. This means that the text will look like it did in the original location. When you paste text using Ctrl+V, Word defaults to pasting both the text and any formatting applied to that text.
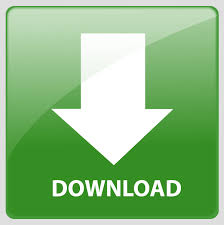

 0 kommentar(er)
0 kommentar(er)
